Table of Contents
The new OS is rolling out to compatible iPhones. Check out the 11 features you’ll want to try out first.
The new operating system for Apple’s mobile devices comes with a number of improvements and new features, chief among them being the addition of Siri support for third-party apps, a new ” Memories ” feature in the Photos app, and a revamped Apple Maps app.
As usual, the release of a new iOS version also brought with it a number of security improvements. One of the most important ones is the addition of a new ” Secure Enclave ” feature, which makes it more difficult for attackers to access the data stored on your device.
If you’re using an iPhone 6s or later, you’ll be happy to know that iOS 16 also brings with it the long-awaited ” Raise to Wake ” feature. With this feature enabled, your device will automatically wake up when you lift it, making it easier to check notifications and the time.
Of course, no iOS release would be complete without a few new emoji. With iOS 16, you’ll now be able to use the “middle finger” emoji, as well as a number of other new emoji.
Overall, iOS 16 is a solid release that brings with it a number of useful new features and improvements. If you’re using an iPhone 6s or later, you should definitely upgrade to iOS 16 as soon as possible.
The ability to edit and ‘unsend’ messages
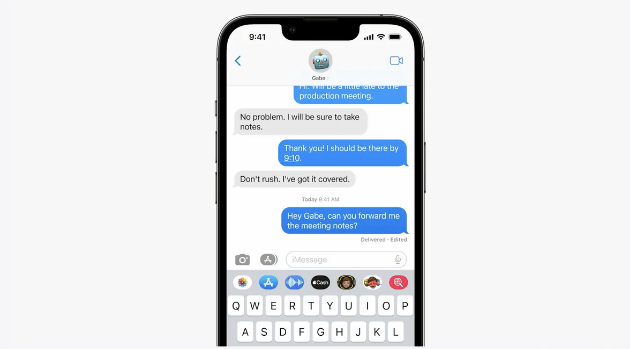
iOS 16 is set to bring a number of new features and improvements to the iPhone and iPad, including the ability to edit and ‘unsend’ messages. This much-requested feature will finally allow users to fix typos and mistakes in their messages before they are sent, or even recall them entirely if necessary.
This will be a welcome addition for many users, myself included. I can’t tell you the number of times I’ve sent a message only to realize afterwards that I made a mistake or said something I didn’t mean. With this new feature, I will be able to fix those mistakes before they are seen by the recipient.
There are some potential downsides to this feature as well. For example, it could be abused by people who send offensive or hurtful messages and then recall them before the recipient has a chance to see them. However, I believe that the potential benefits outweigh the risks.
Overall, I think the ability to edit and ‘unsend’ messages in iOS 16 is a great addition that will be welcomed by many users. It will allow us to fix mistakes and typos before they are seen by others, and even recall messages entirely if necessary. This will be a great addition to the already-robust messaging features in iOS.
A new customizable lock screen
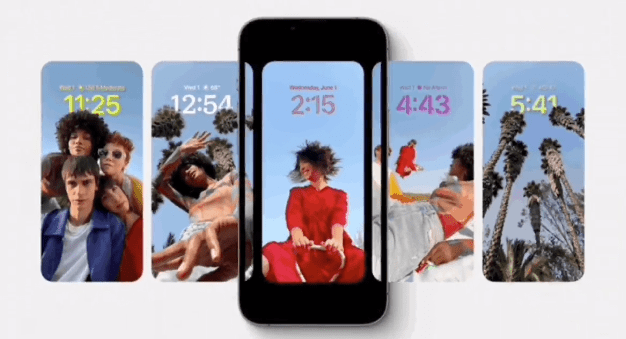
iOS 16 is bringing a number of new features and improvements to the iPhone and iPad, including a new customizable lock screen.
The new lock screen in iOS 16 is a lot more customizable than the one in iOS 15. In addition to the usual clock and date display, you can now add a variety of widgets to the lock screen. These widgets can be configured to show information from your calendar, weather, stocks, and more.
You can also now add a photo or video to the lock screen. This can be a personal photo or video, or one from your photo library.
If you have an Apple Watch, you can now use it to unlock your iPhone or iPad. This feature is called “Watch Unlock” and it’s available in the Settings app.
To use the new lock screen, you’ll need to first enable it in the Settings app. Once you’ve done that, you can add widgets and photos/videos. To add a widget, tap and hold on the lock screen, then tap the “Edit” button. From here, you can tap the “+” button to add a new widget.
To add a photo or video, tap and hold on the lock screen, then tap the “Photo” or “Video” button. From here, you can choose a photo or video from your library.
The new lock screen is a great way to add a bit of personality to your iPhone or iPad, and it’s also a handy way to keep track of important information at a glance.
Notifications and live activities
It has been a long time since Apple first released the iPhone. In that time, the company has released many new versions of its mobile operating system, iOS. With each new release, Apple has added new features and made improvements to existing ones.
One of the most notable changes in iOS 16 is the addition of notifications for live activities. This means that if you’re participating in a live event, such as a concert or sporting event, you’ll be able to receive notifications about it on your iPhone.
This is a great feature for those who want to stay up-to-date on their favorite events. It’s also useful for those who want to be alerted of any changes that may occur during the event, such as a change in the schedule or an unexpected delay.
To receive notifications for live activities, you’ll need to have the “Live Activities” feature enabled in the “Notifications” section of the Settings app. Once you’ve done that, you’ll start receiving notifications for any live activity that you’re participating in.
If you’re not participating in a live activity, you can still view the notifications that are being sent out. To do this, simply go to the “Notifications” section of the Settings app and tap on the “Live Activities” tab.
From here, you’ll be able to see all of the notifications that have been sent out for live activities. You can also tap on any of the notifications to view more information about the event.
Overall, the “Live Activities” feature is a great addition to iOS 16. It’s a great way to stay up-to-date on your favorite events and it’s also useful for those who want to be alerted of any changes that may occur during the event.
Skip CAPTCHAs using Private Access Tokens
As we all know, CAPTCHAs can be a pain. They’re those annoying little tests that you have to complete before you can access a website or perform a certain action online.
But what if there was a way to bypass CAPTCHAs altogether?
Well, there is.
If you have an iOS device, you can use a private access token to skip CAPTCHAs altogether.
Here’s how it works:
- Install the “Skip CAPTCHAs” shortcut from the Shortcuts Gallery.
- Open the shortcut and tap on the “Get Private Access Token” button.
- You will be taken to a website where you can generate a private access token.
- Copy the token and paste it into the “Private Access Token” field in the shortcut.
- Tap on the “Done” button.
- That’s it! The next time you encounter a CAPTCHA, simply tap on the “Skip CAPTCHAs” shortcut and the CAPTCHA will be bypassed.
Please note that this shortcut will only work if you’re signed in with your Apple ID.
Wallet and Apple Pay Later
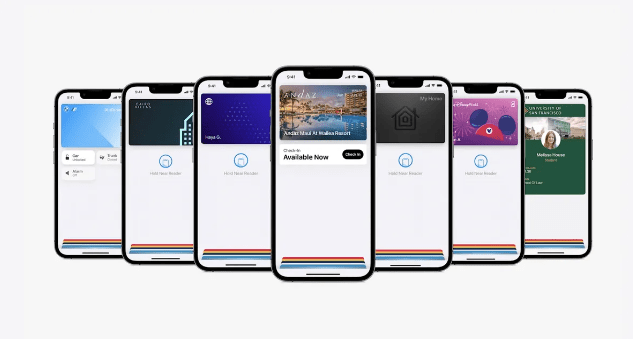
iOS 16 will feature a new Wallet and Apple Pay Later service. This will allow users to store their credit card information in the Wallet app and use it to make purchases using Apple Pay. The new service will also allow users to defer payments on their credit card bills.
The new Wallet and Apple Pay Later service will be available to users in the United States, Canada, and the United Kingdom. Users will be able to use the service to make purchases at any merchant that accepts Apple Pay.
To use the service, users will need to add their credit card information to the Wallet app. Once their credit card is added, they will be able to use Apple Pay to make purchases. When making a purchase, they will be able to choose to defer their payment for a period of time.
The new service will be available to users with an iPhone 6 or later. The service will also be available to users with an Apple Watch.
The new Wallet and Apple Pay Later service will provide users with a convenient way to make purchases and defer their payments. This will allow users to better manage their finances and make purchases without having to worry about their credit card bills.
Visual Look Up’s tap and drag for photos
iOS 16 is right around the corner, and it’s bringing a bunch of new features and improvements to Apple’s mobile operating system. One of the most intriguing new additions is called Visual Look Up, and it lets you tap and drag on any image to get more information about it.
This could be a lifesaver if you’re trying to identify a plant or flower, or figure out what that weird building is that you keep seeing on your commute. Here’s how Visual Look Up works.
When you tap and hold on an image in iOS 16, a small window will pop up with information about the image. This information is pulled from a variety of sources, including Wikipedia, Apple Maps, and more.
You can also drag the image around to get a better look at it. This is especially useful for pictures that are hard to see, like small objects or text.
Visual Look Up is just one of the many new features coming to iOS 16. Other notable additions include a new Home Screen widget, improvements to Siri, and a redesigned App Store.
iOS 16 is currently in beta, and it will be released to the public this fall.
SharePlay comes to Messages
iOS 16 comes with a brand new feature called SharePlay. With SharePlay, you can share your screen with another person using Messages. This is perfect for when you want to show someone a game you’re playing, a video you’re watching, or even just your current screen.
Here’s how to use SharePlay in iOS 16:
Open the Messages app and start a new conversation.
Tap on the SharePlay icon (it looks like a TV with an arrow coming out of it).
Choose the content you want to share. You can share your screen, a specific app, or your microphone.
If you’re sharing your screen, you can choose to share your entire screen or just a specific app.
Tap on the Share button.
You and the person you’re sharing with will now be able to see and interact with the shared content.
If you’re sharing your screen, the person you’re sharing with will be able to see everything you do on your screen. If you’re sharing an app, they’ll be able to see and interact with that app. And if you’re sharing your microphone, they’ll be able to hear anything you say.
SharePlay is a great way to share content with someone else. It’s perfect for when you want to show someone a game you’re playing, a video you’re watching, or even just your current screen. With SharePlay, you and the person you’re sharing with can see and interact with the shared content.
Safety Check aims to help people in abusive relationships
When it comes to safety, our phones can be our best friend or our worst enemy. In the hands of an abuser, a phone can be used to track our every move, read our texts and emails, and even listen in on our conversations.
But what if our phones could also be used to help keep us safe?
With the release of iOS 16, Apple is introducing a new feature called Safety Check that aims to do just that.
Safety Check is a feature that allows users to quickly and easily check in with their loved ones to let them know they’re safe. Users can also use the feature to find out if their loved ones are in an abusive situation and need help.
To use Safety Check, users simply need to open the Settings app and tap on the “Safety Check” option. From there, they can add their loved ones to the list of people who will receive a notification when they check in.
When a user checks in, they will be given the option to share their current location with their loved ones. They can also choose to share a message letting their loved ones know that they’re safe.
Safety Check is a great way for people in abusive relationships to quickly and easily let their loved ones know they’re safe. It’s also a great way for loved ones to check in on their loved ones and make sure they’re safe.
We hope that this new feature will help to keep people safe and help to put an end to domestic violence.
Focus mode updates and Focus filters
Apple’s iOS 16 update introduces a new feature called Focus mode. This mode allows you to temporarily disable certain apps so you can focus on what’s important.
To use Focus mode, go to Settings > Screen Time > Focus. Here, you can select which apps you want to disable while in Focus mode. Once you’ve selected the apps, you can turn on Focus mode by tapping the button at the bottom of the screen.
Focus mode will disable the selected apps for the duration of time that you specify. You can also set a schedule for Focus mode so it will automatically turn on and off at certain times.
In addition to disabling apps, Focus mode also introduces new Focus filters. These filters allow you to blur or dim the screen to reduce distractions. There are three Focus filters to choose from:
– Blur: blurs the entire screen
– Dim: dims the screen and reduces the brightness
– Dark: turns the screen black and white
To access the Focus filters, go to Settings > Accessibility > Display & Text Size. Here, you’ll find the new Focus filters under the “Display” section.
The iOS 16 update also introduces a new “Do Not Disturb” feature that can be used alongside Focus mode. This feature silences all incoming notifications so you can focus on what’s important.
To use the “Do Not Disturb” feature, go to Settings > Do Not Disturb. Here, you can enable the feature and specify when you want it to turn on and off.
The “Do Not Disturb” feature can be used alongside Focus mode to help you stay focused on what’s important. When both features are enabled, you’ll only see notifications from the apps that you’ve selected in Focus mode.
iOS 16 is a free update for all compatible devices. To install the update, go to Settings > General > Software Update.
Apple Maps adds transit fare cards
With iOS 16, Apple Maps is adding support for transit fare cards. This feature will be available in select cities at launch, with more cities to be added over time.
Transit fare cards will be available for select cities at launch
With iOS 16, transit directions will now include fare information. This means that you’ll be able to see how much it will cost to take public transportation before you even start your journey.
To access transit fare information, simply open Apple Maps and enter your destination. Then, tap on the “Route” button and choose the “Transit” option. Once you’ve done that, fare information will be displayed alongside transit routes and times.
At launch, transit fare cards will be available in the following cities:
Austin, Texas
Baltimore, Maryland
Boston, Massachusetts
Chicago, Illinois
Dallas, Texas
Denver, Colorado
Houston, Texas
Los Angeles, California
Miami, Florida
New York City, New York
Philadelphia, Pennsylvania
San Francisco, California
Seattle, Washington
Washington, D.C.
More cities will be added over time
This is a great addition for those who rely on public transportation to get around. It’s also useful for those who are visiting a new city and are unfamiliar with the transit system.
With transit fare cards, you’ll always know how much it will cost to take public transportation. This feature is available now with iOS 16.
iCloud family checklist
iOS 16 comes with a new feature called iCloud family checklist. With this feature, families can keep track of their to-do lists and reminders in one place. This makes it easy for everyone to stay organized and on top of things.
Here’s how it works:
Each family member can add their own items to the iCloud family checklist. They can also add due dates and reminders.
The checklist is then shared with the whole family. Everyone can see what needs to be done and when it’s due.
If someone completes an item on the checklist, they can check it off. This way, everyone can see at a glance what’s been done and what still needs to be done.
The iCloud family checklist is a great way for families to stay organized and on top of things. It’s easy to use and can be accessed from any device with an internet connection.

